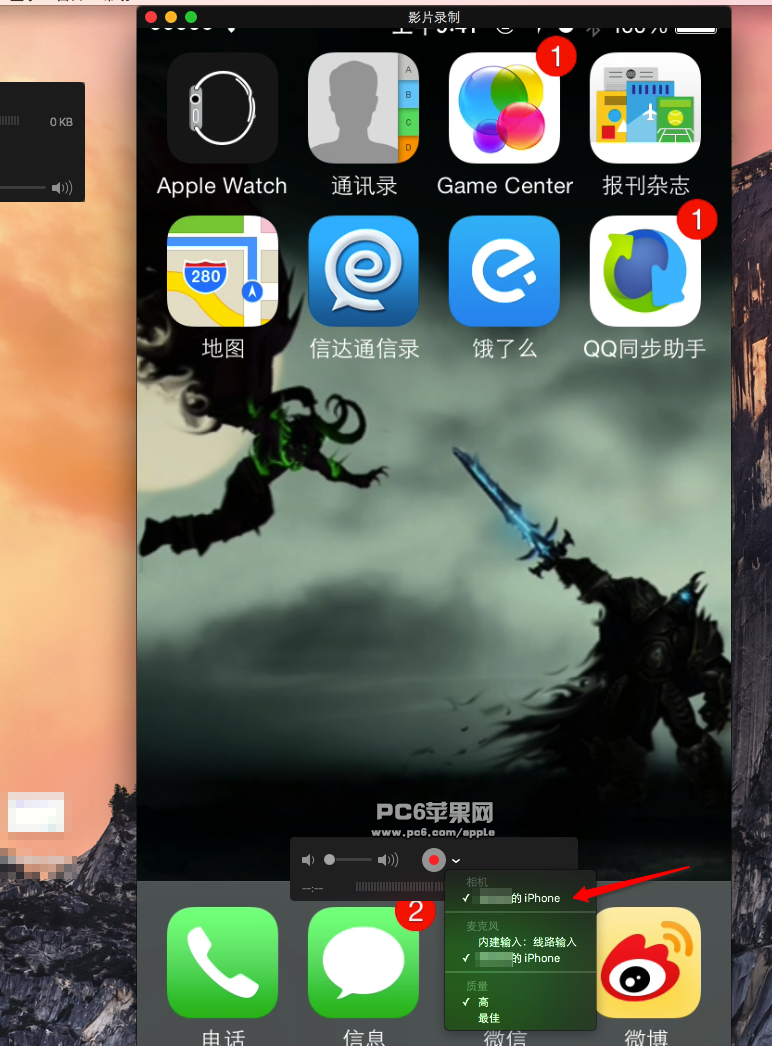iPhone怎么录制屏幕?在Mac上录制iOS屏幕使用教程
|
iPhone怎么录制屏幕呢?按照以往的做法,一般需要先越狱iPhone,再安装第三方的工具类软件才能进行iPhone屏幕录制。但现在只要你的iPhone升级到了iOS 8,拥有一台安装了OS X Yosemite 系统的Mac 就可无须越狱直接进行iPhone的屏幕录制工作了,我们只需要用到Mac自带的 QuickTime Player 应用来通过 USB 线对 iOS 8 的屏幕内容进行录屏。下面PC6小编给大家带来详细的操作步骤; 1、要开始对 iOS 8 设备屏幕的录制,你需要首先在运行 OS X Yosemite 的 Mac 上运行 QuickTime Player 应用。我们可以在应用程序里面找到它。
2、然后在右上角点击“文件”>新影片录制(New Movie Recording)。
3、点击后,QuickTime Player 将会打开并且试图通过 FaceTime 摄像头对你进行录制。接下来你需要移动到录制按钮旁边的下拉式箭头,并从源列表中选择你的 iOS 设备,如下图。
你可以选择视频输入和音频的导入。你可以从 iOS 或者 Mac 中导入视频,也可以从 iOS 或者 Mac 中导入音频。 4、录制完成后,记得存储好视频文件,录制好的文件格式为MOV格式,如果需要上传至网络可能需要进行视频格式转换。
这个录屏功能对于 OS X 来说是一个有用的补充,也适合那些需要录制游戏视频或者是教程视频的人使用。一旦将运行 iOS 8 系统的设备通过 USB 线插入到运行 OS X Yosemite 的 Mac 中,你的 iOS 8 设备就会出现在相机源列表中。这样你就可以很简单地转换到录制 iOS 8 设备屏幕的功能,非常方便快捷。 (编辑:江门站长网) 【声明】本站内容均来自网络,其相关言论仅代表作者个人观点,不代表本站立场。若无意侵犯到您的权利,请及时与联系站长删除相关内容! |